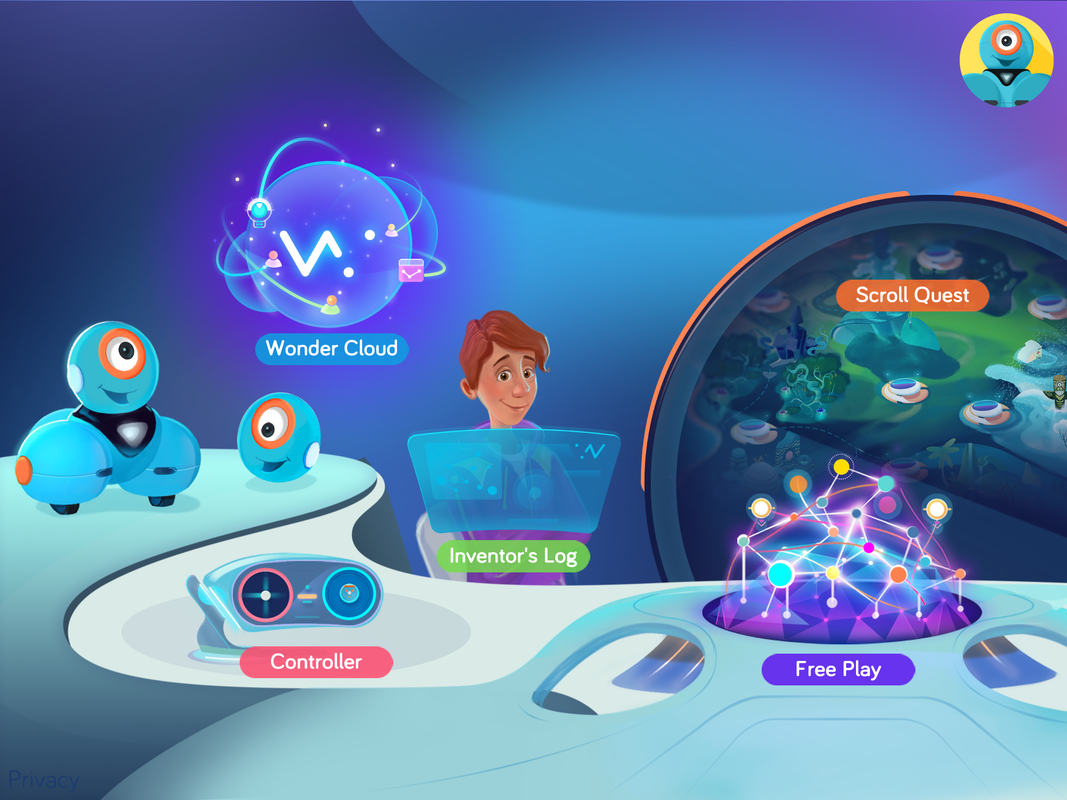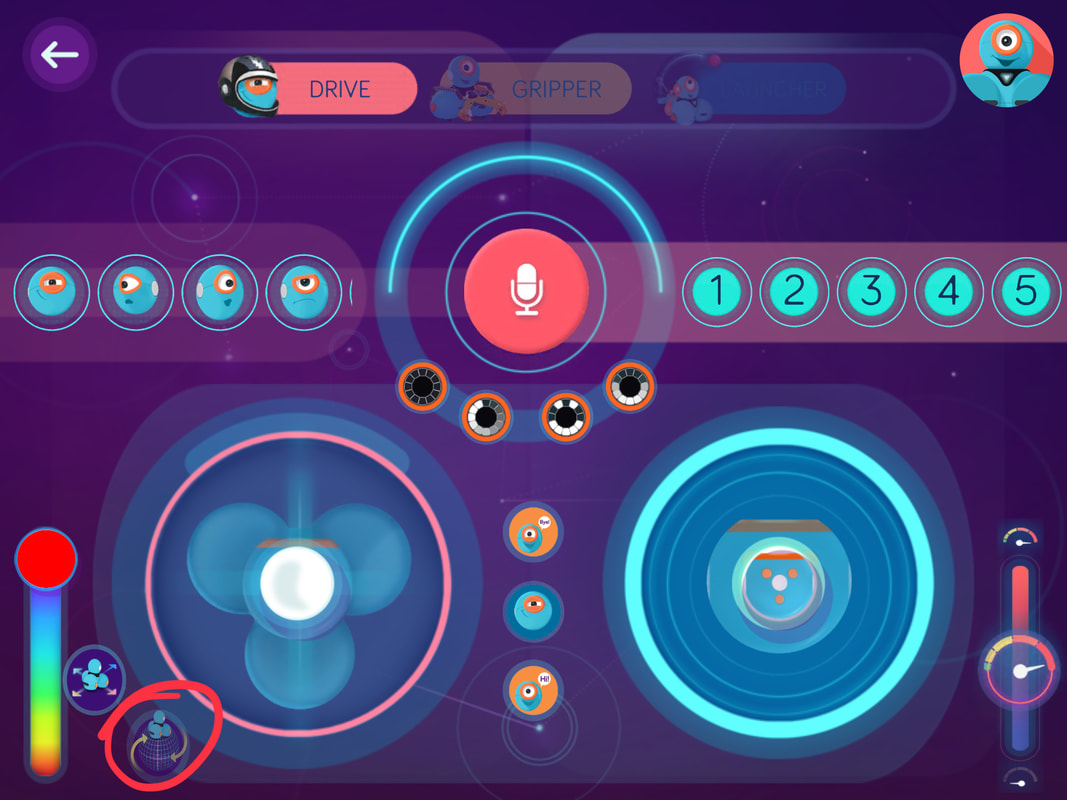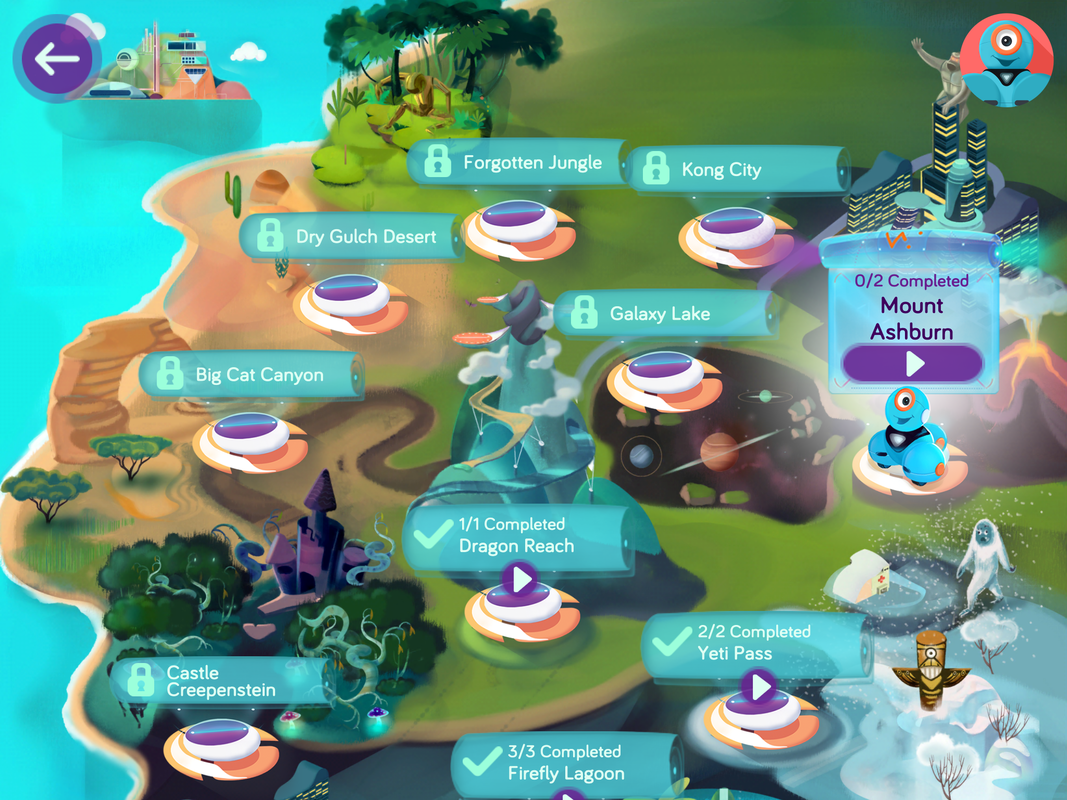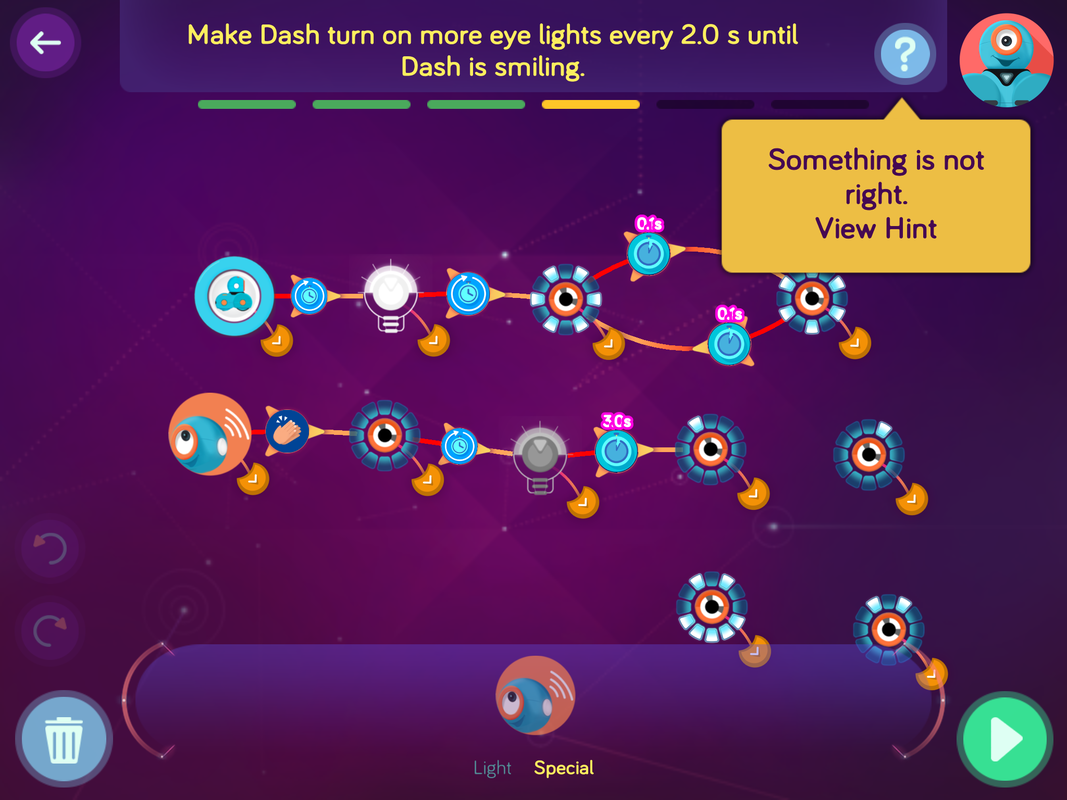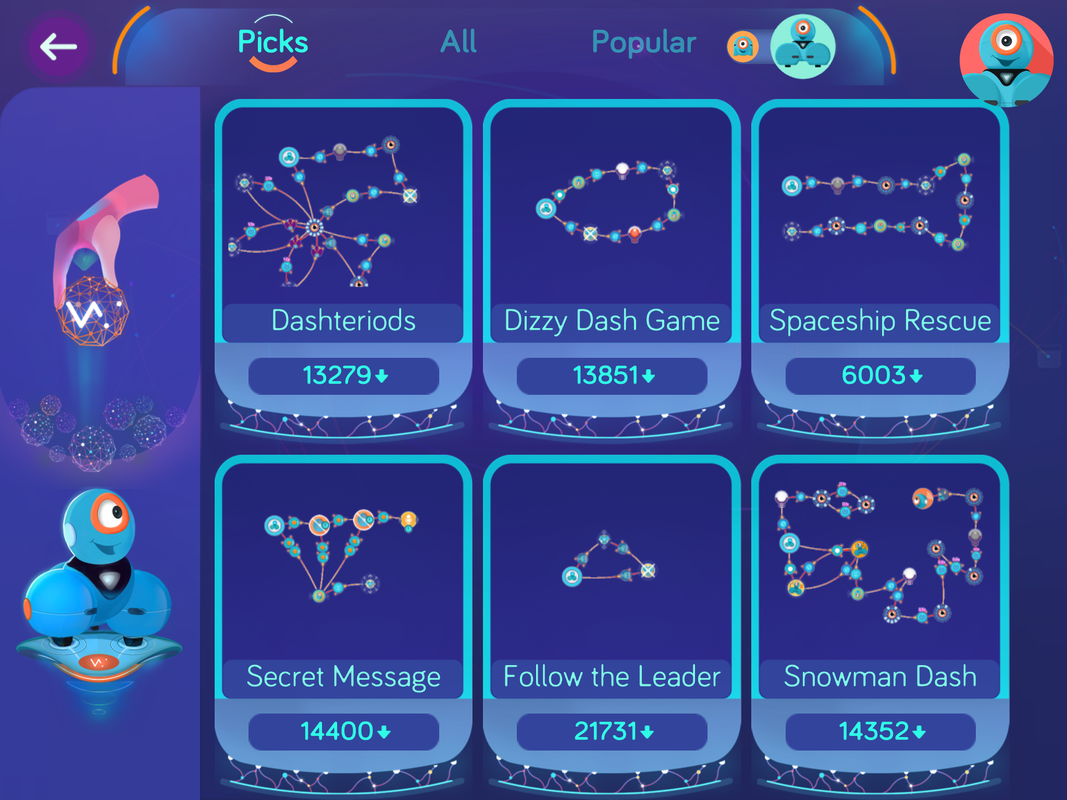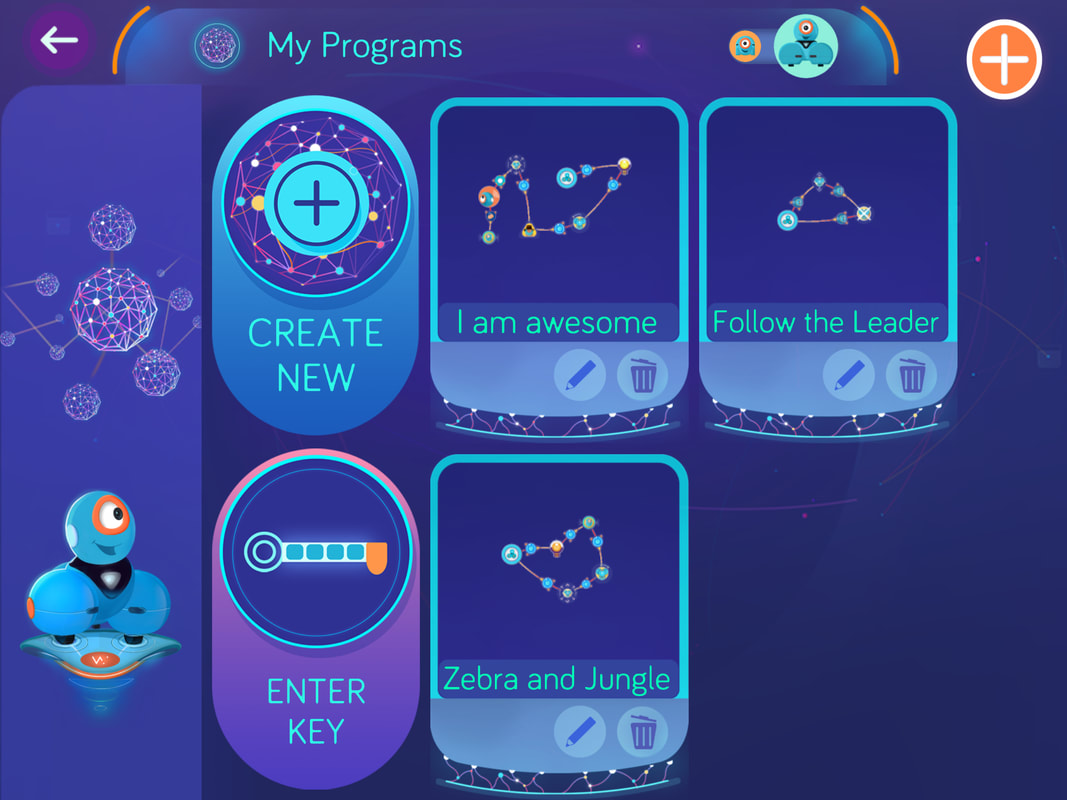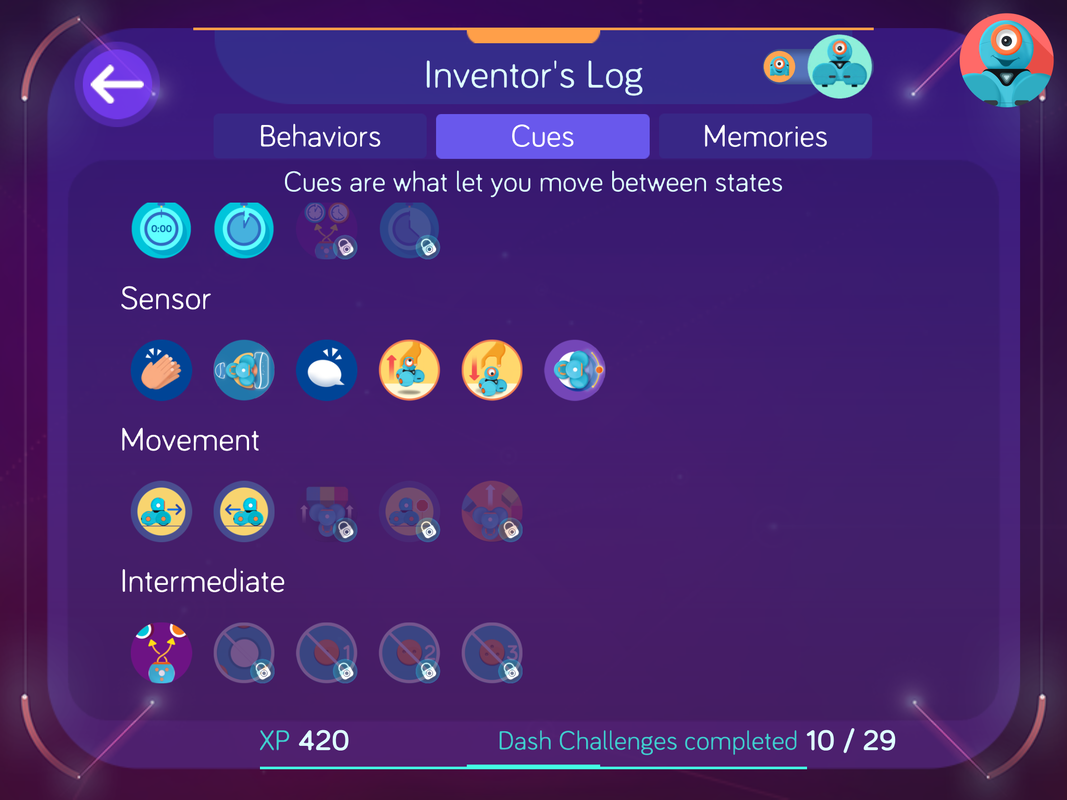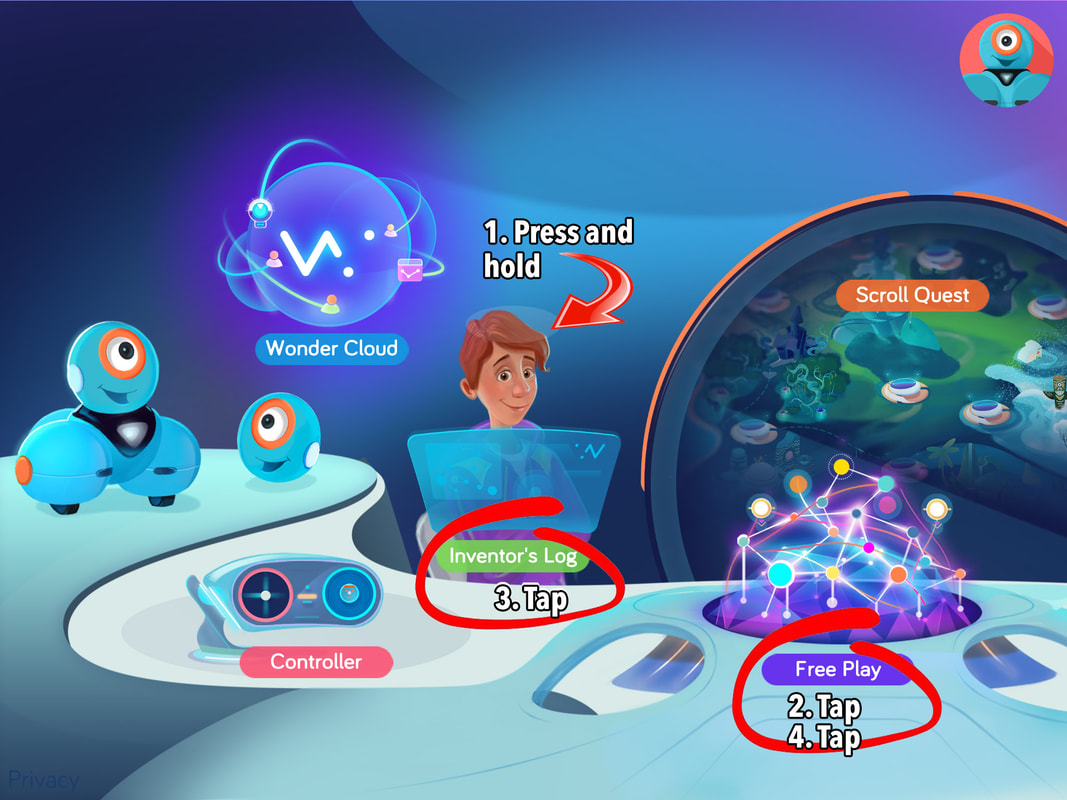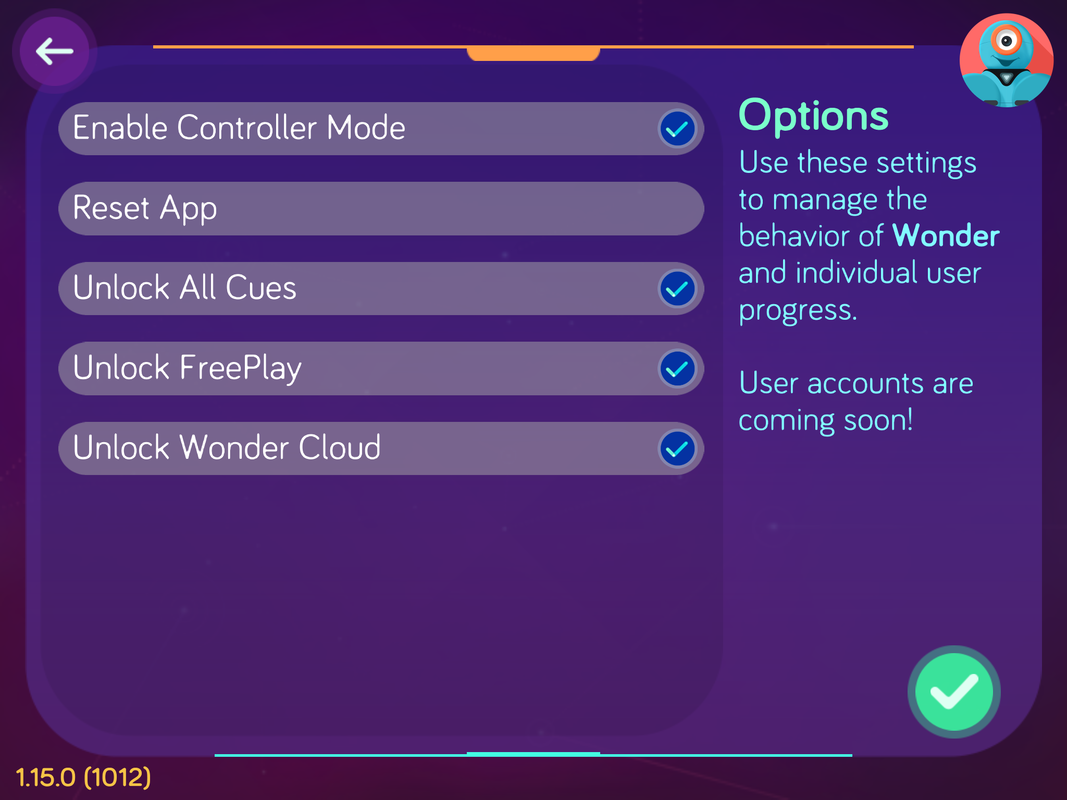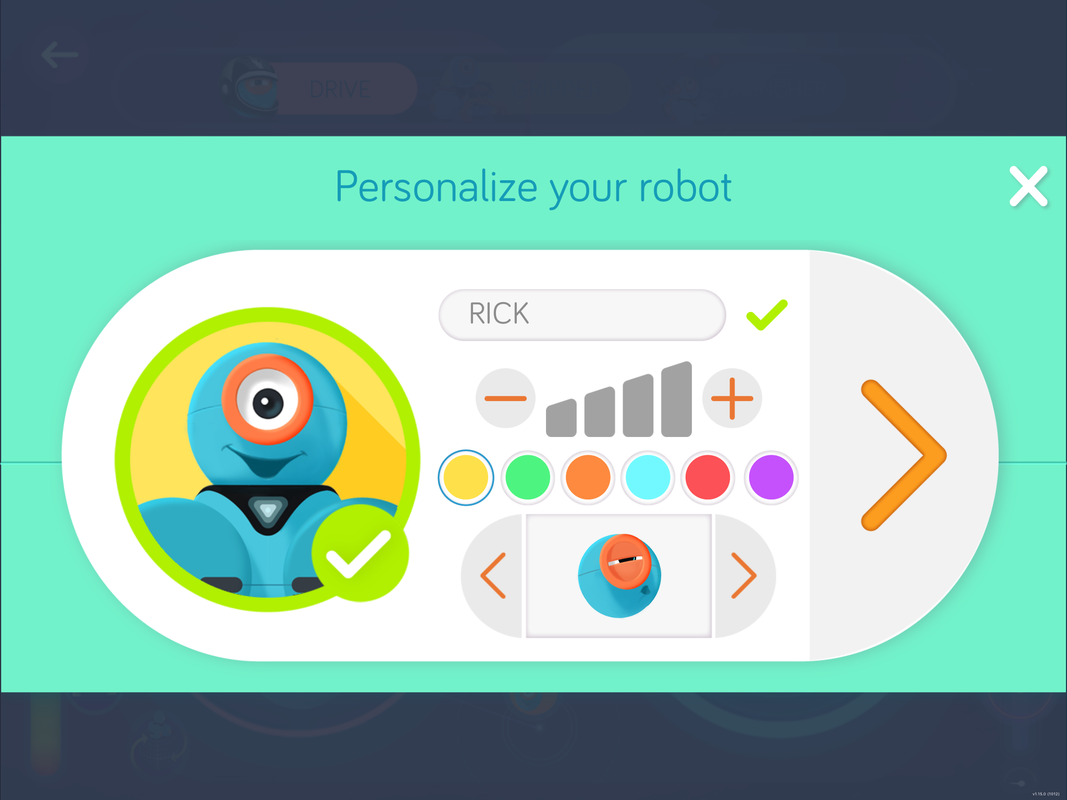Who should use Wonder?
Robot Man reckons Wonder is great for students aged grade 3 and up. It has many cool features, but, apart from the controller a lot of the app requires pretty good literacy skills. It also has a lot of features that suit Dot (Dash's side-kick). Personally I think Dot is a bit of waste of money. You're better off investing in more Dash.
ControllerThis is basically an upbeat version of the GO app. So it is great for remote controlling your robot.
One of the cooooool things is that it allows you to control your robot using your device's gyro sensor. This means you can choose the option (circled in red) to move your robot by tilting your tablet, Chromebook or phone. You need to hold your thumb on the screen and tilt the device to drive/steer. I think it makes it easier to control. You be the judge! This is also the app you use if you want to make the most of the gripper and launcher accessories. (see menu at top of device screen for these options) |
Scroll QuestThis part of the Wonder App allows users to go step by step through a massive tutorial that really will develop the students ability to code and get the most out of dash. There are several levels that offer useful challenges and rewards, however it is requires good reading comprehension skills because the instructions are given in a paragraph of text.
Completing the first 3 of 6 stages in the first level will give users access to "Free Play". (See below) There are clues/hints ("Something is not right, View Hint"), plus extra videos to watch so it is not too hard, but it does involve a fair bit of patience and perseverance. There are PDF's of solutions (below!) At this stage, Wonder does NOT have user accounts, but it seems like they plan to! Which means at this time, students will either have to all continue the same quest or reset it, if they want to start from the beginning. (Instructions below) In other words, only ONE quest can be in progress per device. Having said that... it is pretty darn awesome. |
Wonder CloudYou need an internet connection if you are using this part of the app, because it accesses projects from Dash fans all of the world! You can access the most popular projects people have created (even for Dot). There don't seem to be a lot to choose from. I think they are monitored pretty closely so only good ones make the list. Once you view them, you can actually download and save them as your own. You can even edit them to make them better!!! Check FREE PLAY to see ones you have downloaded and saved. (You can unlock Free Play and Wonder Cloud instantly using the RESETTING OPTIONS below). |
Free PlayAs the name suggest this allows you to make and save your own creations. You can even save creation from other people via Wonder World. Once you have opened or are working on one of your masterpieces you can actually share it with friends who also have a Dash. Just click on the name of your project (at the top of the screen after it is open) and you will be given a KEY to share. They simply enter that key to see your creation. You'll need network access, though. Free play can also be used for accessories such as launcher, gripper and markers. |
Inventors LogThis is like an inventory of all the Behaviours, Cues you have unlocked and can use. It also shows any videos you have unlocked. It's no that useful, but it is kind of interesting to see your progress. Getting the right Cue is really important to solving each level of the scroll quest. A cue is always positioned between each behaviour and basically tells Dash WHEN to perform a behaviour. Usually when the "Something is not right" message appears, it is because the wrong cue is being used. |
Resetting the AppStep 1: Tap and hold on Eli's head/hair with one finger. Step 2: Without letting up on Eli's hair, tap Free Play, then Inventor’s Log, then Free Play again with another finger. |
.
Enable Controller mode allows you to add or remove the remote control option from the menu. Handy if you don't want the kids to be distracted while coding! Reset App, basically the same as reinstalling it. All progress will be lost. Unlock All Cues allows you to use ALL the cues. They don't appear unlocked in the Inventors Log, but they are visible in FREE PLAY MODE in the tray of cues at the bottom of the screen. Unlock FreePlay allow users to use FreePlay. Normally you have to complete the first 3 stages of Scroll quest to access. Unlock Wonder Cloud means that you can allow students to access other projects from all over the world... OR prevent them from doing so! They are pretty cool, but you will need internet connection to use if it is unlocked Don't forget, other settings can be adjusted when you first connect your Dash to your device, (by clicking on the original "orange" name of your robot after connecting). Change the name of your robot, default volume, colour of logo plus the connection sound/animation. These setting then apply to all Dash Apps.
|
What people are saying:"Steve aka Robot Man has been an absolute pleasure to have in our school" |
Contact Us |